Aplikacja nie mogła się poprawnie uruchomić. Błąd 0xc00007b
The błąd 0xc00007b (aplikacja nie mogła się poprawnie uruchomić) Dzieje się tak, gdy niektóre pliki systemu Microsoft Windows są uszkodzone lub uszkodzone w wyniku aktualizacji. Chociaż nie ma konkretnych powodów, dlaczego tak się dzieje, jest to częsty błąd wśród użytkowników.
Ogólnie ten błąd występuje częściej w aplikacjach, które mają na celu korzystanie z multimediów (takich jak gry wideo), ponieważ narzędzie DirectX przestało działać. Czasami ten błąd może mieć wpływ na aplikację, podczas gdy inne będą działać normalnie.
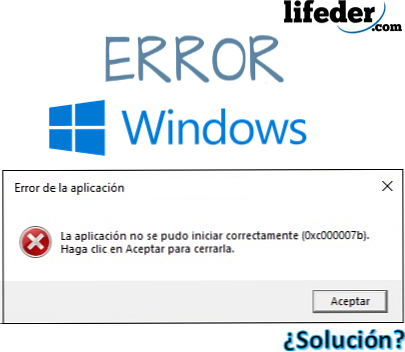
Gdy „aplikacja nie mogła zostać poprawnie uruchomiona” i oznaczyłeś błąd 0xc00007b, jest to znak, że komputer pobrał lub przeniósł pliki z rozszerzeniem .DLL (biblioteka dołączana dynamicznie), z inną architekturą niż komputer.
Architektura, którą prezentuje Twój komputer, jest ważna do poznania. Mogą być dwa: x86 (32 bity) i x64 (64 bity).
Oznacza to, że jeśli komputer jest oparty na architekturze 32 bitów, a program lub aplikacja pobrała plik .DLL o architekturze opartej na 64 bitach, spowoduje to wyświetlenie błędu 0xc00007b, a zatem aplikacja nie będzie mogła się otworzyć.
Ten błąd nie wpłynie na system operacyjny, tylko aplikacje, które przedstawiają awarię. Nie musisz się martwić, nie jest konieczne „formatowanie i ponowne instalowanie oprogramowania”.
Indeks
- 1 Jak naprawić błąd: 0xc00007b?
- 1.1 Zainstaluj lub zainstaluj ponownie program Microsoft Visual C++
- 1.2 Zainstaluj DirectX
- 1.3 Ponowna instalacja DirectX
- 1.4 Inne rozwiązania
- 2 referencje
Jak naprawić błąd: 0xc00007b?
Aby rozwiązać błąd 0xc00007b i pozbyć się komunikatu „aplikacja nie mogła się poprawnie uruchomić”, wypróbuj kilka alternatyw, które nie wymagają resetowania urządzenia do stanu fabrycznego.
W tym celu musisz również jasno określić możliwe okoliczności tej awarii w aplikacjach:
- Jeśli niedawno zostałeś zainfekowany przez wirusy, być może niektóre z nich zmodyfikowały, usunęły lub uszkodziły pliki z rozszerzeniem .DLL niezbędne do prawidłowego funkcjonowania.
- Jeśli zainstalowałeś program lub aplikację, której przyznano uprawnienia do zmiany bibliotek łączy dynamicznych (.DLL), mogły one zostać zastąpione przez inne, co może spowodować błąd.
- Jeśli system Windows otrzymał nieoficjalne aktualizacje od firmy Microsoft, być może zainstalował biblioteki (.DLL), które nie odpowiadają architekturze systemu operacyjnego.
- Nieprawidłowa instalacja pakietu, który działa bezpośrednio z rozszerzeniami .DLL (takimi jak: DirectX, Microsoft Visual C ++, NetFramework).
Zainstaluj lub zainstaluj ponownie program Microsoft Visual C++
Microsoft Visual C ++ to łańcuch plików, który musi być zainstalowany w systemie operacyjnym, aby mógł być używany przez aplikacje zaprogramowane za pomocą kompilatora Visual C.++.
Jeśli masz zainstalowany na swoim komputerze, musisz go ponownie zainstalować i najlepiej go najpierw odinstalować. Aby to zrobić, naciśnij przycisk Start i wpisz „Odinstaluj program”, a następnie naciśnij ENTER.
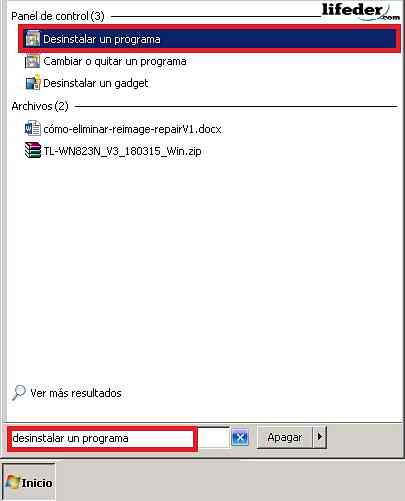
Zobaczysz okno ze wszystkimi programami, które posiada twój zainstalowany komputer. Znajdź wszystkie uruchomione programy: „Microsoft Visual C ++ ...”, a następnie kliknij „Odinstaluj”.
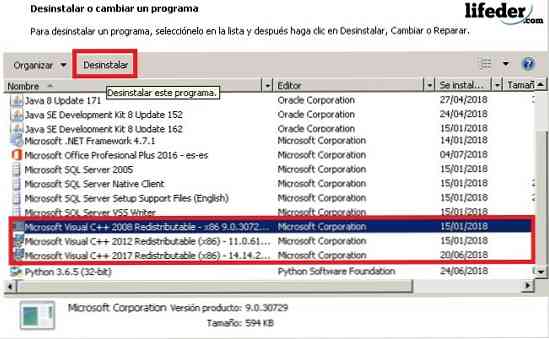
Poniższa tabela będzie potwierdzeniem dezinstalacji. Na koniec zaleca się ponowne uruchomienie komputera, aby zmiany zaczęły obowiązywać.
Po wykonaniu tej czynności otwórz przeglądarkę i wpisz w pasku wyszukiwania: „Microsoft Visual C ++”.
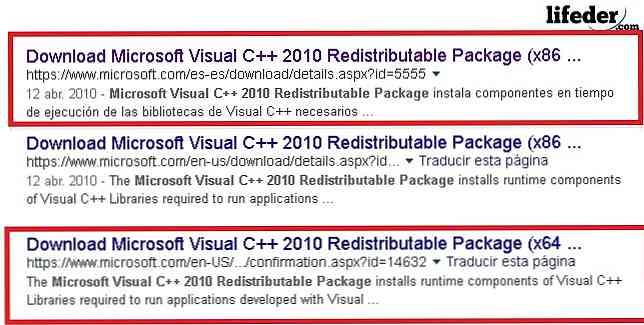
Uwaga: Jeśli twój system operacyjny jest oparty na 32 bitach, wybierz łącze, które posiadasz (x86), jeśli pracujesz z 64 bitami, wybierz posiadane łącze (x64). Zaleca się wprowadzanie tylko bezpiecznych witryn, takich jak Microsoft, w celu pobrania tego typu narzędzi.
Na stronie wybierz język, w którym chcesz ją pobrać, i kliknij pobierz.
Uruchom program na końcu pobierania, aby to zrobić, kliknij go, a zobaczysz okno dialogowe wspomnianego instalatora. Musisz przeczytać warunki użytkowania, po sprawdzeniu, że je przeczytałeś, kliknij „Zainstaluj”.
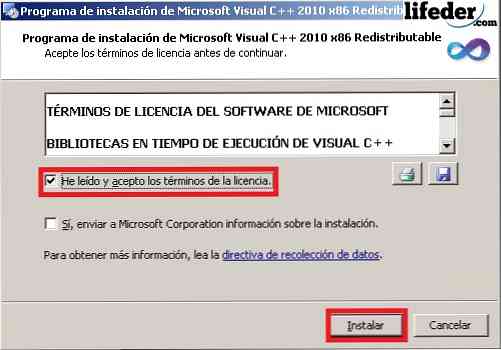
Uwaga: Nie ma potrzeby zaznaczania opcji „Tak, wysyłaj informacje o instalacji do firmy Microsoft Corporation.” Musisz odczekać kilka minut, aby instalator całkowicie pobrał wszystkie pliki.
Po zakończeniu pobierania kliknij „Zakończ” i uruchom ponownie komputer, aby wszystkie zmiany zostały wprowadzone.
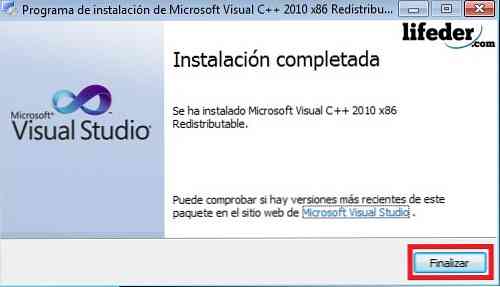
Jeśli to był twój problem, powinien być już rozwiązany.
Zainstaluj DirectX
Zainstalowanie DirectX jest sprawą najwyższej wagi, ponieważ pozwala to zarówno systemowi operacyjnemu, jak i większości aplikacji na bezpośrednią pracę ze sprzętem wideo i audio na komputerze..
Aby go zainstalować w przypadku usunięcia:
1.- Wpisz „DirectX” w przeglądarce i naciśnij ENTER. Spróbuj pobrać oficjalne strony Microsoft, aby je pobrać.
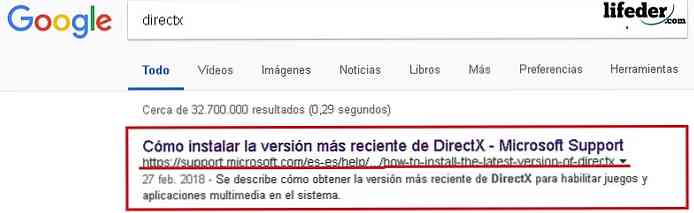
Na stronie przejdź do sekcji „Wersje i aktualizacje DirectX według systemu operacyjnego”. Tutaj musisz wybrać w zależności od posiadanego systemu operacyjnego.
Kliknij link, a następnie otworzy się strona, z której pobierzesz komponent.
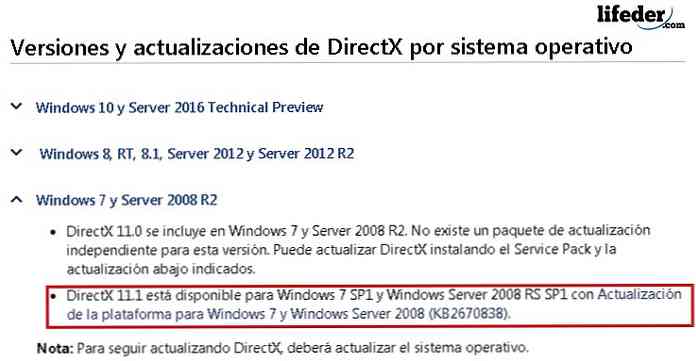
Wybierz język instalacji i kliknij „Pobierz”.
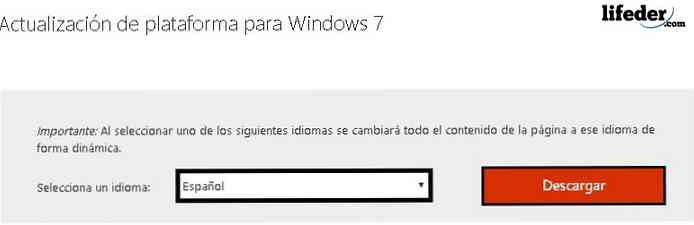
Przekieruje cię na inną stronę, na której powinieneś wybrać architekturę swojego komputera, a następnie kliknij „Dalej”.
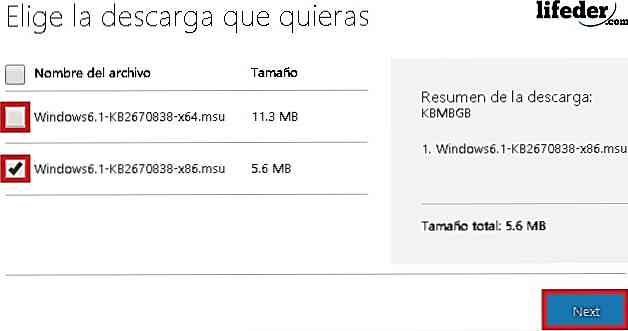
Po zakończeniu pobierania uruchom narzędzie, klikając je dwukrotnie.
Pojawi się okno Windows Update. Tam musisz kliknąć „Tak”, aby rozpocząć pobieranie.

Musisz poczekać, aż instalacja się zakończy.
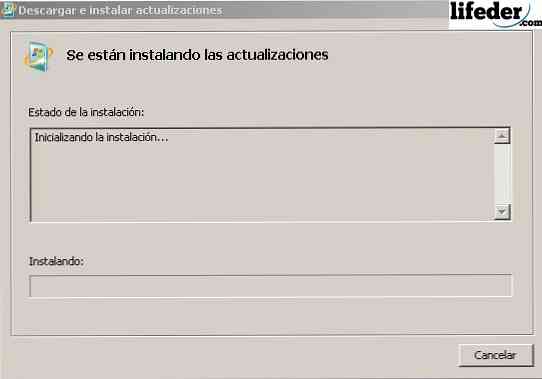
Po zakończeniu pobierania kliknij „Uruchom ponownie teraz”.

Po ponownym uruchomieniu komputera składnik DirectX został już pomyślnie zainstalowany. Jeśli to był twój problem, za pomocą tych kroków należy go rozwiązać.
Zainstaluj ponownie DirectX
Jeśli masz już zainstalowany komponent DirectX na swoim komputerze, musisz usunąć niektóre rozszerzenia .DLL.
Zlokalizuj je w folderze „System32” na wypadek, gdyby Twój system operacyjny miał 32 bity (x86) lub w folderze „SysWOW64” na wypadek, gdyby Twój system operacyjny miał 64 bity.
Otwórz „Start”, kliknij „Zespół”.
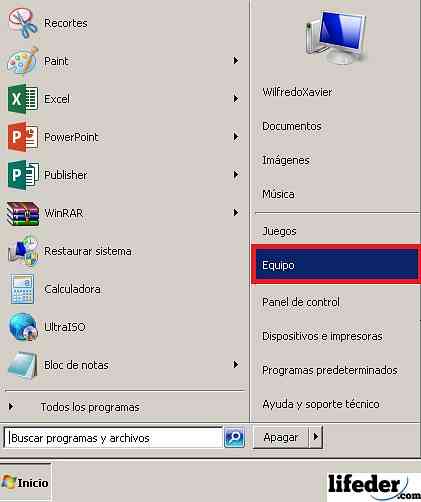
Musisz znaleźć dysk twardy, na którym zainstalowany jest system operacyjny. Tam szuka folderu „Windows” i dwukrotnie go kliknie.
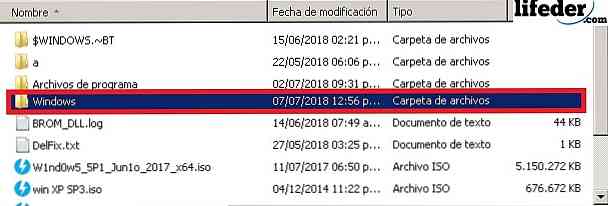
Teraz otwórz folder „System32”, klikając dwukrotnie.
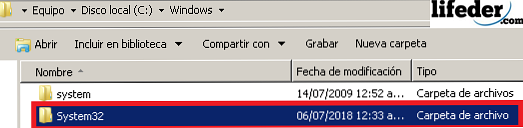
Po wejściu do środka odszukaj niektóre pliki z rozszerzeniem .DLL, ale zaczynają się od tego słowa (wielkie lub małe litery) „d3dx9”. Wyeliminuj ich wszystkich.
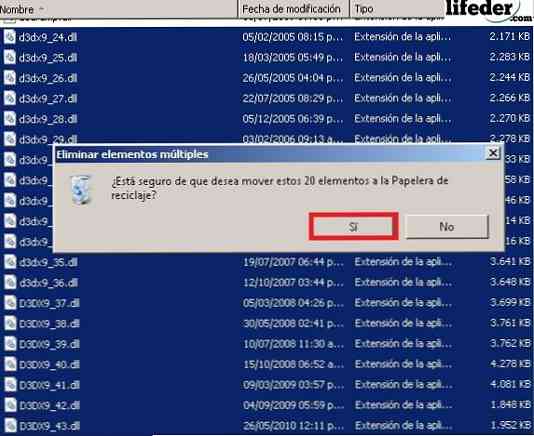
Po usunięciu wszystkich wymienionych plików należy zainstalować DirectX. W tym celu przejdź do sekcji w tym artykule „Zainstaluj DirectX” i wykonaj kroki.
Inne rozwiązania
1.- Jeśli twoja aplikacja pokazuje ten błąd, zainstaluj ją ponownie.
2.- Zaktualizuj system Windows, włączając „Windows Update”.
Jeśli żadne z tych rozwiązań Ci nie służy, a błąd nadal występuje, musisz ponownie zainstalować system Windows od podstaw.
Referencje
- Zespół Microsoft (2018). Pakiet redystrybucyjny Microsoft Visual C ++ 2010 (x86). Zaczerpnięto z: microsoft.com.
- Microsoft Community (2011). Błąd 0xc000007b w kilku aplikacjach. Źródło: answer.microsoft.com.
- Pomoc techniczna firmy Microsoft (luty 2018 r.). Jak zainstalować najnowszą wersję DirectX. Oglądane z: support.microsoft.com.
- Microsoft Community (2015). Błąd 0xc00007b. Źródło: answer.microsoft.com.
- Pomoc techniczna Microsoft (kwiecień 2018). Co to jest DLL? Oglądane z: support.microsoft.com.
- Geforce (2018). DirectX 11. Źródło: geforce.com.
- Microsoft Community w języku angielskim (2012). Otrzymuj błąd 0xc00007b podczas uruchamiania aplikacji. Źródło: answer.microsoft.com.


