Brakujący NTDLR Jak to naprawić w Windows XP, 7 lub 10
The brakujący plik NTDLR (skrót od NT Loader) w systemie Windows, dzieje się, gdy chcemy uzyskać dostęp do systemu operacyjnego i pojawia się czarny ekran z komunikatem podobnym do: „Brak NTLDR. Ctrl + Alt + Delete, aby uruchomić ponownie „lub” Brakujący bootmgr. Ctrl + Alt + Delete ”, co oznacza, że nasz system operacyjny uległ pewnej awarii lub nieoczekiwanej awarii.
Powinniśmy wiedzieć o tym pliku, że jest on odpowiedzialny za normalne uruchamianie systemu operacyjnego. W pierwszych wersjach systemu Microsoft Windows - w tym Windows XP - plik nosi nazwę NTDLR; z Windows 7 i Windows 10 używana jest równoważna nazwa BOOTMGR.
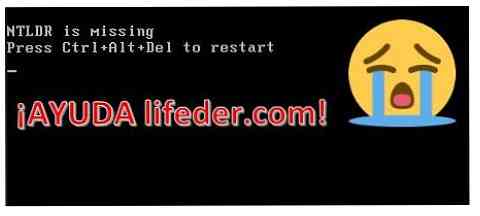
Gdy chcemy uzyskać dostęp do naszego systemu operacyjnego i nie możemy go osiągnąć z powodu tej strasznej wiadomości, pojawi się ostrzeżenie „Brak NTLDR / bootmgr” i będziemy wiedzieć, że system Windows nie może kontynuować, ponieważ wystąpił „błąd błędu”.
Ten problem jest częsty i występuje z kilku powodów. Może to być spowodowane zainstalowaniem systemu operacyjnego innego niż Microsoft, który przechwytuje MBR (główny rekord rozruchowy) i gdy chce zainstalować system Windows (lub uruchomić go, jeśli jest już zainstalowany), nie rozpoznaje rozruchu.
Może być również generowany przez wirusa odpowiedzialnego za uszkodzenie plików, wpisanie rekordu rozruchowego systemu Windows i uszkodzenie MBR..
Innym powodem może być niestabilność naszego systemu Windows po aktualizacji (co w niektórych przypadkach jest niewytłumaczalne) lub może uszkodzić dysk twardy lub go uszkodzić.
Indeks
- 1 Jak rozwiązać problem braku NTLDR?
- 1.1 W Windows 7 i Windows 10
- 1.2 W systemie Windows XP
- 2 referencje
Jak rozwiązać problem braku NTLDR?
Istnieje wiele sposobów naprawy naszego rozruchu systemu Windows, takich jak naprawa przez Live-CD, bootowalne USB lub narzędzia do odzyskiwania.
W Windows 7 i Windows 10
1- Włóż płytę CD / DVD z systemem Windows 10 (7) i uruchom ponownie komputer, aby przejść do menu instalacji (BIOS musi być skonfigurowany do uruchamiania z czytnika CD / DVD, w przeciwnym razie po włączeniu komputera naciśnij klawisz F12, i stamtąd wybierz „start z CD”).

Jeśli nie masz instalacyjnego dysku CD, musisz pobrać obraz .ISO systemu operacyjnego i go wykonać noszony z twojego pendrive.
2- Wejdź do menu instalacji systemu Windows 10 (7) i wybierz opcję „Napraw”.

3- W następnym menu wybierz opcję „Rozwiązywanie problemów”.

4- Wybierz opcję „Symbol systemu”. Tam będziemy pracować z konsolą Windows, aby rozwiązać naszą winę.

5- Po otwarciu konsoli napisz „bootrec / fixmbr” i naciśnij enter. Tutaj zmieniamy rekord rozruchowy systemu operacyjnego.

6- Napisz następującą komendę w konsoli: „bootrec / fixboot”. Tutaj boot systemu operacyjnego zostanie naprawiony.

7- Napisz następującą komendę w konsoli: „bcdedit / export C: bcdbackup”, bez cudzysłowów.

8- Napisz następujące polecenia w konsoli, w tej samej kolejności, w jakiej się tutaj pojawiają:
- „Ren C: boot bcd -h -r -s”
- „Ren C: boot bcd bcd.old”
- „Bootrec / rebuildbcd”
- „1”
- „I”
- „Wyjdź”
Po każdym wpisaniu polecenia naciśnij klawisz ENTER. Każde polecenie musi być napisane bez cudzysłowu.
9- Teraz klikniemy „Kontynuuj”. Po tym komputer zostanie ponownie uruchomiony normalnie i problem zostanie rozwiązany.

W systemie Windows XP
1-Otwórz odtwarzacz CD komputera i włóż dysk CD / DVD z systemem Windows XP, a następnie uruchom ponownie komputer, aby przejść do menu instalacji (BIOS musi być skonfigurowany do uruchamiania z czytnika CD / DVD, jeśli nie jest więc po włączeniu komputera naciśnij klawisz F12, a stamtąd wybierz start z płyty CD).

2- W instalatorze naszego oprogramowanie Pojawią się następujące opcje: „Wprowadź instalatora” (ENTER), „Napraw” (R) i „Wyjdź” (F3). Naciśnij literę R na klawiaturze.

3- Następnie naprawa systemu Windows XP wskazuje, w której partycji znajduje się system operacyjny.

4- Rozpocznie się ekran typu cmd. W tym miejscu umieszcza numer, na którym znajduje się partycja, i hasło administratora (jeśli urządzenie ma hasło). Następnie wpisz „FIXMBR” i naciśnij ENTER na klawiaturze.

5- System wyświetli ostrzeżenie (tutaj zostanie zmieniony rekord uruchomienia systemu) z pytaniem „Czy na pewno chcesz napisać nowy rekord rozruchowy?”. Wpisz literę S i naciśnij klawisz ENTER.

6- Napraw boot.ini systemu operacyjnego za pomocą polecenia „FIXBOOT” w taki sam sposób jak poprzedni. Po wpisaniu „FIXBOOT” wpisz S, a następnie naciśnij ENTER.

7- Jesteśmy o krok od odzyskania naszego systemu operacyjnego. Aby to zrobić, wpisz polecenie „CHKDSK / R”; to polecenie sprawdza, czy nasz dysk twardy ma pewne uszkodzenia i naprawia je, jeśli to możliwe.

Po pomyślnym zakończeniu wpisz polecenie „EXIT”, wyodrębnij dysk CD / USB i ponownie uruchom komputer normalnie.
Niezależnie od tego, jaki jest twój system operacyjny, jeśli rozwiążesz ten błąd i pojawia się on często, może to oznaczać uszkodzenie dysku twardego lub uszkodzenie sektora. W takim przypadku możesz wypróbować narzędzie o nazwie: „HDD REGENERATOR”.

Jeśli to nie rozwiąże problemu, nadszedł czas, aby pomyśleć o zakupie nowego dysku twardego.
Referencje
- Jak naprawić komunikat o błędzie „NTLDR nie istnieje” w systemie Windows. Pobrane z witryny support.microsoft.com.
- Jak naprawić komunikat o błędzie „Brak NTLDR”. Pobrane z witryny support.microsoft.com.
- NTLDR. Pobrane z es.wikipedia.org.
- Dyrektor TT, J Hawes, dyrektor AST, M Grooten (październik 2011). Zwalczanie złośliwego oprogramowania i spamu. Pobrane ze scholar.google.com.
- PCA Writing (2009). Magazine: Aktualny komputer. Praktyczny przewodnik: Wykorzystaj w pełni swój komputer bez wydawania euro. Źródło z pubs.rsc.org.
- Regenerator HDD. Pobrane z dposoft.net.


