Jak zrobić indeks w programie Word krok po kroku?
Utwórz indeks w słowie, Służy do wyświetlania tematów, które są omówione w dokumencie, który tworzysz, a także stron, na których znajduje się każdy temat. W programie Word istnieją bardzo proste funkcje do automatycznego tworzenia indeksu za pomocą „spisu treści” lub „indeksu”.
Jeśli chcesz mieć porządek w dokumencie, bardzo ważne jest posiadanie indeksu, który pozwoli zarówno Tobie, jak i czytelnikom szybko i łatwo śledzić konkretne punkty..

Word jest bardzo potężnym narzędziem jako edytor tekstu, tak bardzo, że zawiera w swoich funkcjach tworzenie indeksów automatycznych i chociaż można to zrobić ręcznie, dlaczego to zrobić, jeśli program Word ułatwia życie dzięki tym funkcjom??
Idealnym rozwiązaniem jest wykorzystanie wszystkich funkcji programu Word, aby zaoszczędzić czas i wysiłek przy tworzeniu dokumentu.
Słowo nazywa „spis treści” tym, co w wielu częściach świata nazywa się „indeksem”, a „indeksem” to, co zwykle nazywa się indeksem alfabetycznym.
Chociaż oba są podobne i są bardzo przydatne podczas pracy z obszernymi dokumentami, zalecamy zachowanie kolejności stron zgodnie z kolejnością utworzonych tytułów, korzystając z funkcji „Spis treści”.
Z drugiej strony, jeśli chcesz zachować kolejność indeksu w porządku alfabetycznym, musisz użyć funkcji „Wstaw indeks”.
Krok po kroku, aby utworzyć indeks w programie Word z funkcją „Spis treści”.
Aby zrobić krok po kroku indeks z funkcją „spis treści”, brana jest pod uwagę kolejność stron do utworzenia indeksu w programie Word.
Zachęcamy do wykonania tych kroków, jeśli chcesz to zrobić:
1.- Musisz otworzyć dokument, do którego chcesz utworzyć indeks.
2.- Tytuły i napisy, które masz w dokumencie, muszą być umieszczone ze stylami w sekcji Style na karcie głównej.
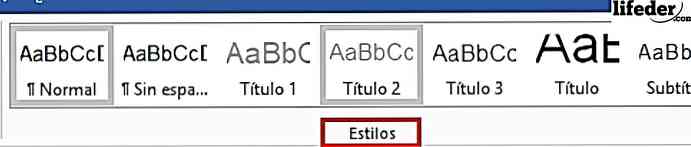
Musisz wybrać słowa każdego tytułu tematu, który Twoim zdaniem powinien pojawić się w indeksie, i nadać mu style będące tytułami (te, które mówią w dolnej części „Tytuł”, „Tytuł 1”, „Tytuł 2” lub „Tytuł 3 „).
3.- Po zakończeniu kroku 2 umieść kursor w miejscu, w którym chcesz umieścić indeks. Zwykle zazwyczaj umieszcza się indeks na końcu dokumentu lub tuż po okładce lub dedykacji.
4.- Kliknij kartę „Referencje” w górnej części menu i znajdź przycisk „Spis treści”. Ten przycisk znajduje się po lewej stronie menu.
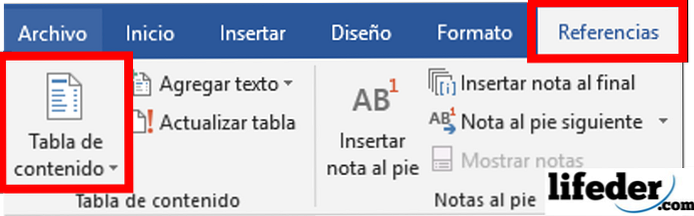
5.- Kliknij „Spis treści” i wybierz „Automatyczna tabela 1” lub „Automatyczna tabela 2”. To, co różni się w każdej tabeli, polega na tym, że powiesz „Treść”, a druga powie Ci „Spis treści”.
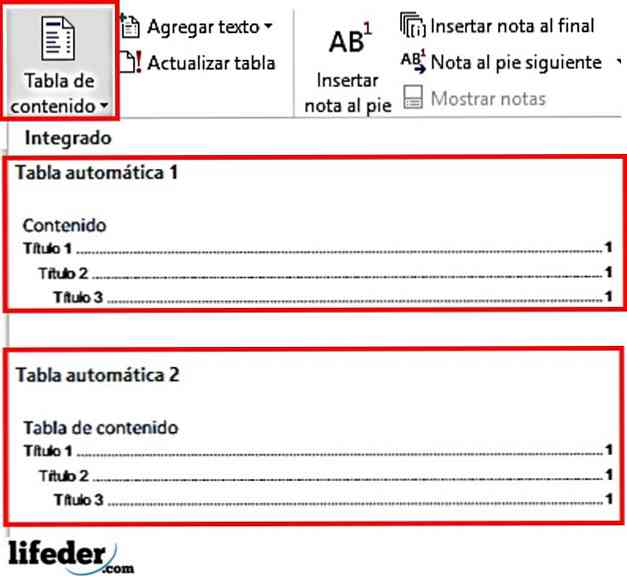
6.- Gotowy! Indeks został utworzony automatycznie i uporządkowany zgodnie z kolejnością stron w dokumencie.
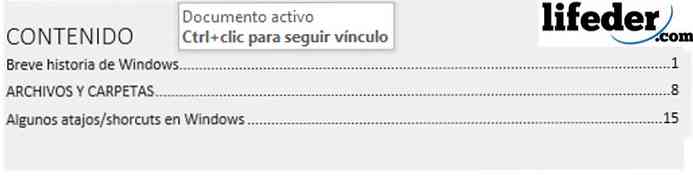
W przypadku wprowadzenia zmian w dokumencie należy kliknąć utworzony indeks i nacisnąć „Aktualizuj tabelę”.
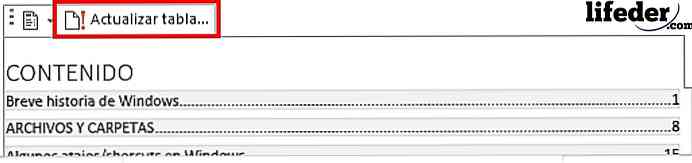
W ten sposób otworzy się okno, w którym należy wybrać, czy chcesz zaktualizować liczbę stron, czy chcesz zaktualizować całą tabelę w przypadku dodania kolejnych tytułów.
Po wybraniu opcji preferencji naciśnij przycisk akceptacji, a tabela zostanie zaktualizowana.
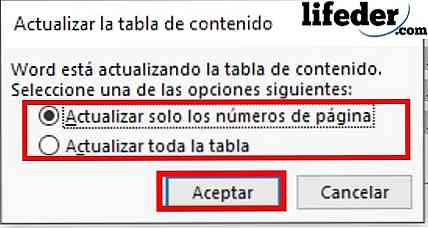
Krok po kroku, aby utworzyć indeks za pomocą funkcji „Wstaw indeks”
Użycie funkcji „wstaw indeks” do utworzenia indeksu, który jest wart redundancji, ma na celu uwzględnienie kolejności alfabetycznej tytułów indeksu, a nie kolejności stron, w których się pojawia. W tym celu zapraszamy do wykonania poniższych kroków:
1.- W otwartym dokumencie programu Word, który chcesz zaindeksować, znajdź kartę „Referencje” i kliknij ją.

2.- Znajdź przycisk „Zaznacz wpis” i kliknij go. Przycisk znajduje się po prawej stronie otwartego menu.

3.- W ten sposób otworzy się następujące okno:
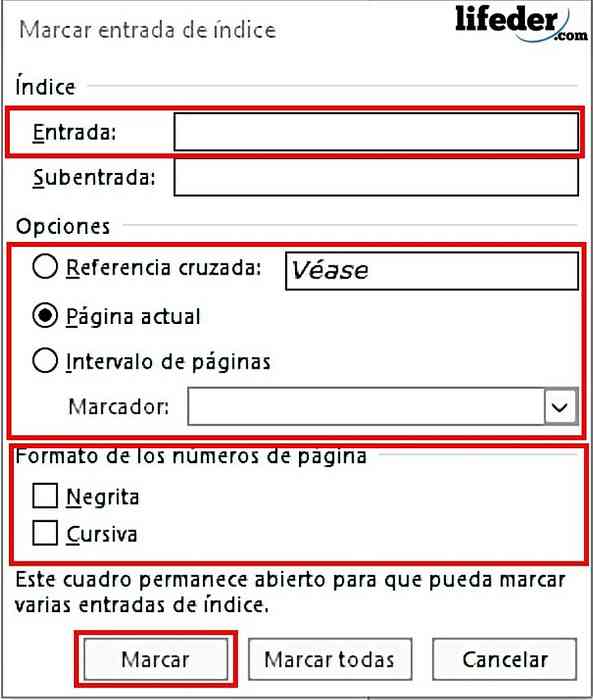
4.- Tutaj musisz umieścić tytuł, który chcesz wyświetlić w treści indeksu.
Aby to zrobić, musisz przejść do każdego tytułu dokumentu i wybrać go ręcznie, a następnie nacisnąć w polu tekstowym „Wejście”.
W ten sposób zostaniesz skopiowany do tego, co właśnie wybrałeś w polu tekstowym wprowadzania.
5.- Musisz wybrać „opcje”, jeśli umieszczany przez Ciebie tytuł to:
- Odsyłacz (czyli łączenie tego tematu dokumentu z inną sekcją, w której jest on wspomniany).
- Bieżąca strona, w przypadku, gdy chcesz, aby pojawiła się w miejscu, w którym zaczyna się ten temat.
- Interwał stron, kiedy chcesz umieścić od miejsca, w którym się zaczyna, aż do końca tematu.
6.- Po wybraniu tej opcji należy wybrać „Format numerów stron”, sprawdzając, czy jest on pogrubiony i / lub kursywą.
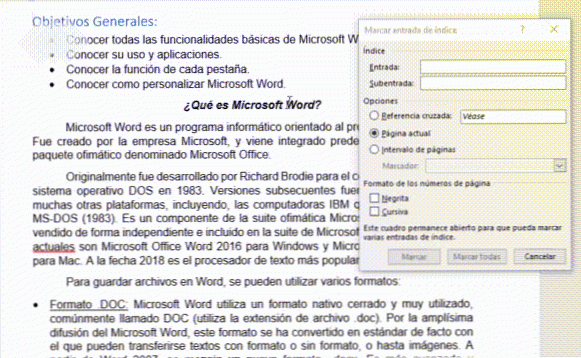
7.- Po wypełnieniu tego tytułu naciśnij „Mark”

Uwaga: w dokumencie zostaną umieszczone niektóre symbole, nie martw się, nie uszkodził tego, co zrobiłeś, są prostymi znakami Worda, aby można je było znaleźć.

Jeśli marki przeszkadzają, po zaznaczeniu wszystkich wpisów (pamiętaj, aby zrobić to ręcznie) przejdź do Plik -> Opcje -> Pokaż, a następnie odznacz „Pokaż znaczniki formatowania”, a następnie naciśnij „OK”.
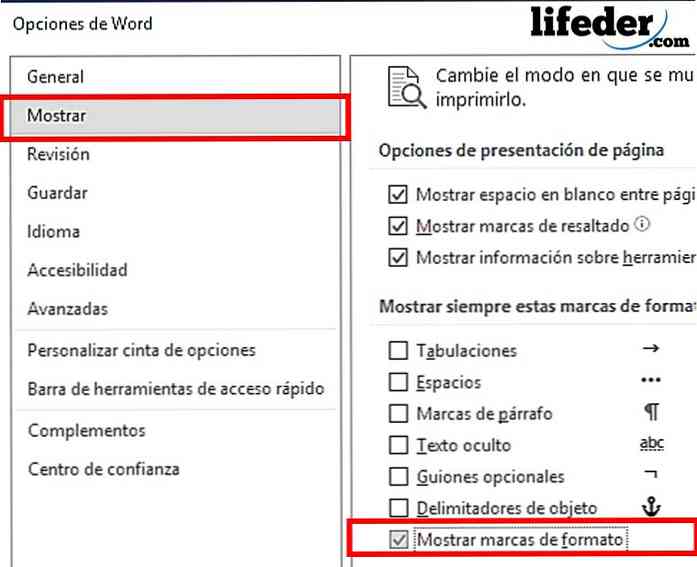
8.- Po zaznaczeniu wszystkich wpisów, które chcesz wyświetlić w indeksie, naciśnij „Wstaw indeks” (obok „Zaznacz wpis”).
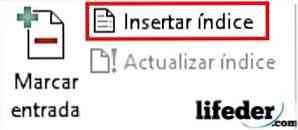
9.- Na koniec zostanie otwarte okno, w którym możesz dostosować wygląd utworzonego indeksu, po zakończeniu dostosowywania naciśnij „Akceptuj”.

10.- Gotowy! Utworzono indeks uporządkowany alfabetycznie automatycznie w programie Word.

Uwaga: pod „indeksem wstawiania” znajduje się przycisk z napisem „Indeks aktualizacji”. Musisz kliknąć ten przycisk, jeśli chcesz zaktualizować dowolną modyfikację dokumentu, która ma wpływ na strony w indeksie
Referencje
- Zespół Microsoft (bez daty). Utwórz spis treści (dotyczy programu Word dla Office 365, Word 2016, Word 2013, Word 2010, Word 2007). Źródło: support.office.com w lipcu 2018 r.
- Zespół Microsoft (bez daty). Tworzenie i aktualizacja indeksów (dotyczy programu Word dla Office 365, Word 2016, Word 2013, Word 2010, Word 2007). Źródło: support.office.com w lipcu 2018 r
- MSN (Undated). Jak utworzyć indeks w programie Word jak ekspert? Źródło: msn.com w lipcu 2018 r
- Zespół Microsoft (ostatnia aktualizacja: styczeń 2014). Jak numerować rozdziały, dodatki i strony w dokumentach zawierających tytuły słów z rozdziałami i dodatkami. Oglądane z: support.microsoft.com
- Cubides Joya, Zulay (2018). jak utworzyć spis treści w dokumencie programu Word. Skonsultowano się z: aprendendiendo.wikispaces.com w lipcu 2018 roku
- WikiBooki (ostatnie wydanie: lipiec 2018). LaTeX / Indeksowanie. Oglądane dla: pl.wikibooks.org.


